
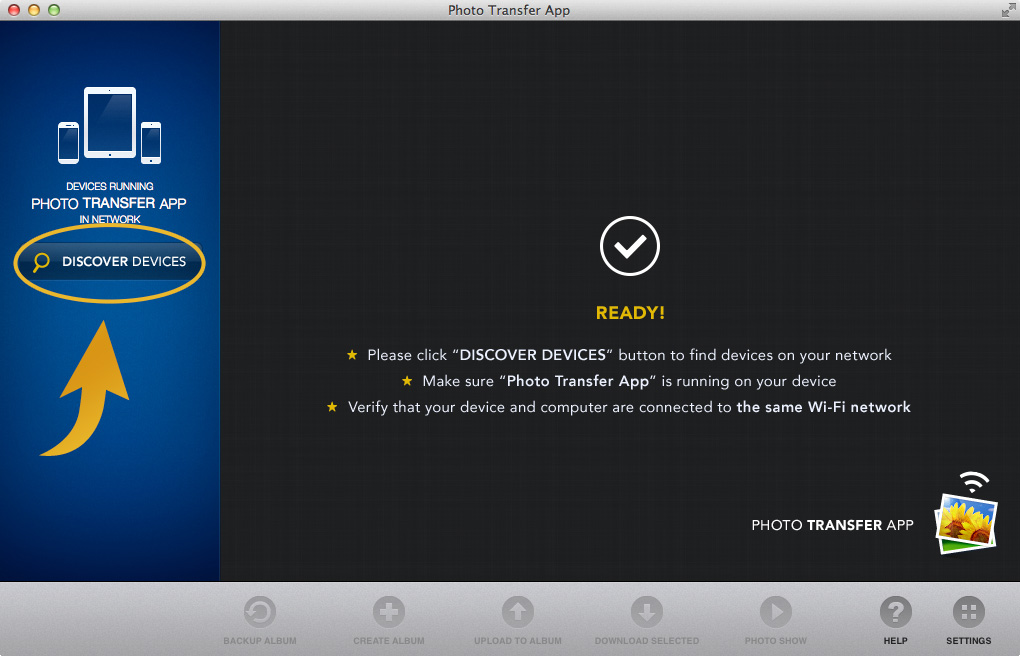
(You may also see other available libraries stored on your iDevice, which you can access for file-copying as well.) Step four: In the browser, click Camera Roll. (It'll be something like though you can leave out the portion before the numbers.) Open a browser on your PC or Mac, then type in that address. Step three: Note the Web address shown in the app. (That's a one-time approval you won't need to repeat.) Make sure your iDevice is connected to the same Wi-Fi network as the computer you're going to use. Step two: Run the app, and agree to let it access your photos.
Photo transfer app for desktop install#
Step one: Download and install WiFi Photo Transfer. Thankfully, there's a similar solution, and it's free and easy (once you know how). Before that, I used old favorite WiFi Photo - but it hasn't been updated in years and no longer works properly. Until Google discontinued it, Bump offered a very easy way to transfer photos to a PC, no cable required. Email is one option, of course, but a limited and clunky one. Or you need to share some iPhone screenshots in a blog post. Maybe, for example, your sister wants all the photos you just snapped of your nephew's birthday party. Do you need to copy some photos from your iPhone or iPad to your computer? One option is to get out your sync cable, but that's a hassle - and not always practical if you're looking to copy photos to a computer other than your own.


 0 kommentar(er)
0 kommentar(er)
